Integration of Pia S5 Proxy and Opera GX
Step 1
Configure the proxy
Step 2
Download and install Gologin
https://www.opera.com/gx/gx-browser
Step 3
1. System proxy
1.1 Open the Opera browser and click Settings
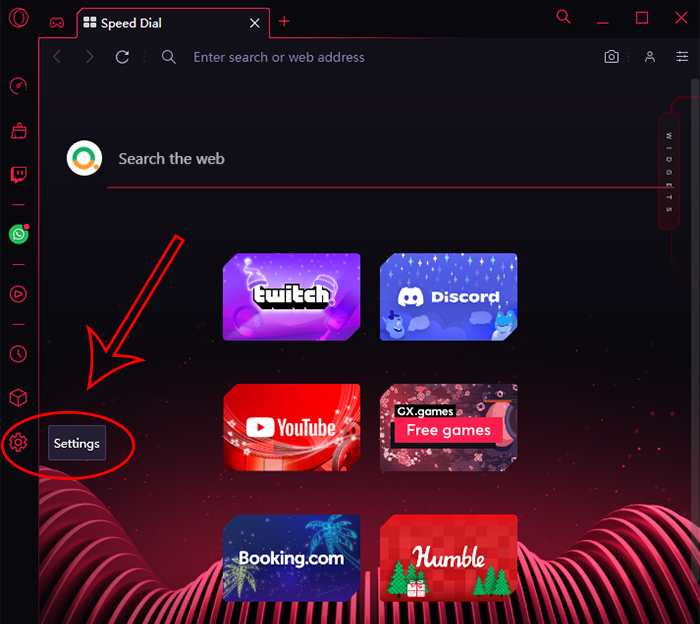
1.2 Slide down the page and click Advanced

1.3 Find System, click "Open your computer's proxy settings"

1.4 Click to open the proxy server, enter the proxy credentials, and click Save

1.5 Open a new window to detect the IP address, which is the assigned proxy

2. Program proxy
2.1 Open the PIA client, go to Program
2.2 Click Browse to add Opera browser

2.3 Right click Go ProxyList

2.4 Click Start Proxy to obtain proxy credentials

2.5 Select an IP right-click Program connect

2.6 Right click on Run

2.7 The browser will run automatically, open a new window, and detect the IP address, which is the assigned proxy





























































